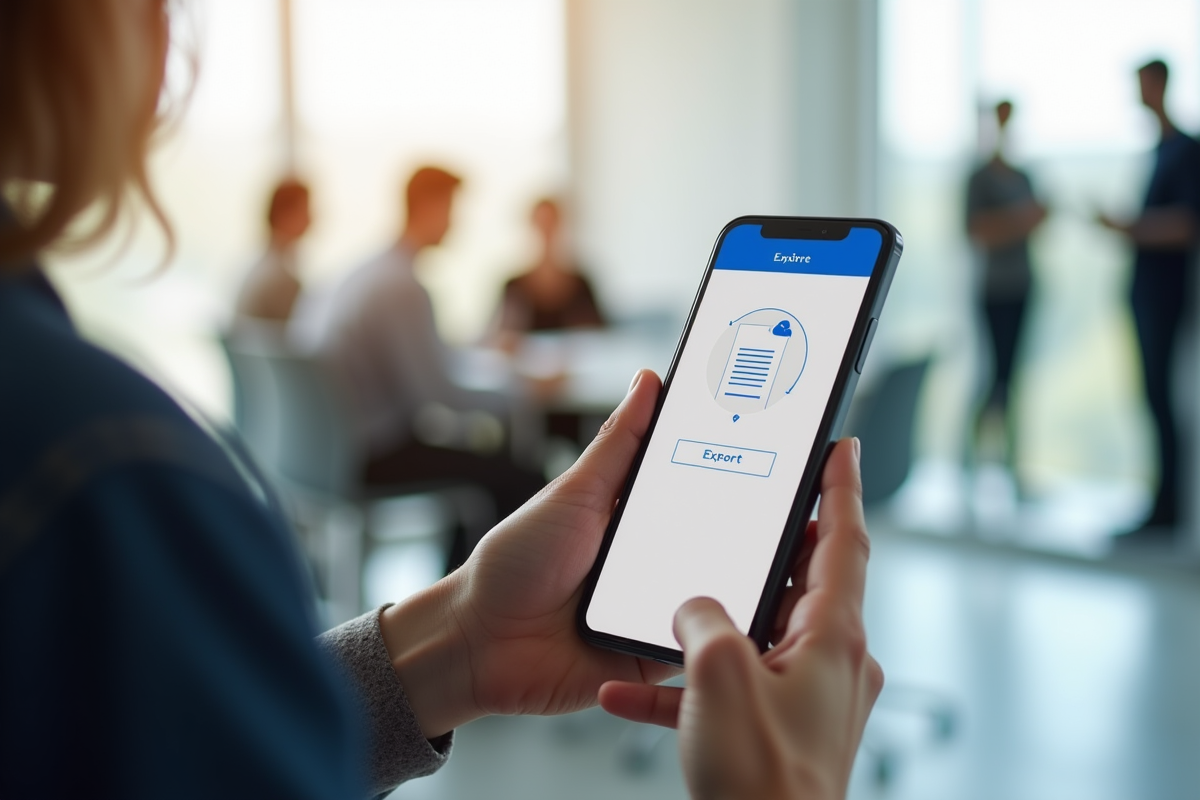OneDrive : Exporter Facilement Vos Documents Sans Effort
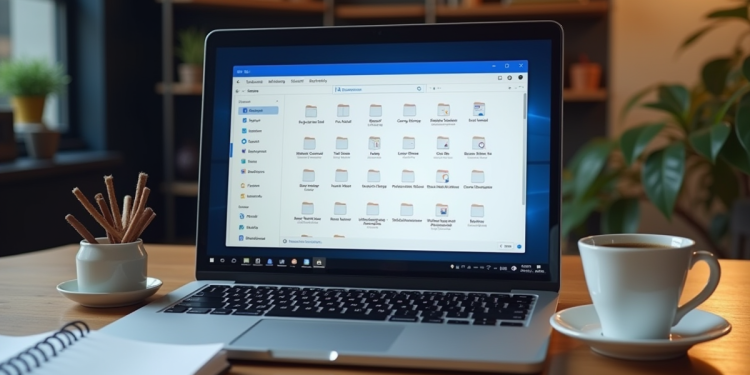
OneDrive simplifie grandement la gestion de vos fichiers numériques. En quelques clics, il est possible de transférer des documents vers cette plateforme de stockage en ligne, facilitant ainsi leur partage et leur accès à partir de n’importe quel appareil connecté à Internet.
Que vous soyez étudiant, professionnel ou simplement utilisateur occasionnel, OneDrive propose une solution intuitive pour exporter vos documents sans tracas. Plus besoin de jongler avec des clés USB ou d’envoyer des fichiers volumineux par e-mail. Un glisser-déposer suffit pour que vos données soient disponibles partout, tout le temps.
A lire aussi : Comment gérer au mieux un centre d'appel ?
Plan de l'article
Pourquoi exporter vos documents depuis OneDrive
OneDrive, développé par Microsoft, est une solution de stockage en ligne intégrée dans la suite Microsoft 365. Utilisé par des millions de particuliers et d’entreprises, cet outil offre une panoplie de fonctionnalités qui simplifient la gestion et l’exportation de vos documents numériques.
Stockage et Accessibilité
Avec OneDrive, profitez d’un espace de stockage sécurisé accessible depuis n’importe quel appareil connecté à Internet. Finies les contraintes de stockage physique et les risques de perte de données. Que vous soyez en déplacement ou à votre bureau, accédez à vos fichiers en toute simplicité.
A lire aussi : Protéger un dossier par mot de passe : étapes simples pour sécuriser vos fichiers
Collaboration et Partage
La plateforme permet une collaboration en temps réel avec vos collègues ou partenaires. Partagez facilement des documents, travaillez simultanément sur un même fichier et suivez les modifications en temps réel. OneDrive favorise ainsi un environnement de travail collaboratif et productif.
Sécurité et Sauvegarde
OneDrive intègre des fonctionnalités de sécurité avancées pour protéger vos données sensibles. Les fichiers sont automatiquement sauvegardés et synchronisés, garantissant une récupération rapide en cas de problème. Les options de contrôle d’accès assurent que seuls les utilisateurs autorisés peuvent consulter ou modifier les documents.
Fonctionnalités de Synchronisation
Synchronisez vos fichiers entre différents appareils pour une expérience utilisateur fluide. Les modifications apportées à un document sont instantanément répercutées sur tous vos appareils connectés, éliminant ainsi les versions obsolètes et garantissant une cohérence des données.
- Stockage sécurisé
- Collaboration en temps réel
- Sécurité et sauvegarde des données
- Synchronisation instantanée
Préparer vos documents pour l’exportation
Avant d’exporter vos fichiers depuis OneDrive, suivez quelques étapes essentielles pour assurer une transition sans accroc.
Organisation et Sélection
Commencez par organiser vos documents de manière logique. Créez des dossiers et sous-dossiers pour regrouper les fichiers par projet, type ou date. Cette organisation simplifie la sélection et l’exportation ultérieure. Pour sélectionner plusieurs fichiers ou dossiers, utilisez la combinaison de touches Ctrl + clic.
- Créez des dossiers thématiques.
- Utilisez des noms de fichiers explicites.
- Groupez les fichiers similaires.
Vérification et Mise à Jour
Assurez-vous que tous vos documents sont à jour et synchronisés. OneDrive offre des fonctionnalités de synchronisation pour maintenir vos fichiers à jour sur tous vos appareils. Vérifiez que les fichiers ont bien été sauvegardés et synchronisés avant l’exportation.
- Vérifiez la synchronisation des fichiers.
- Assurez la mise à jour des documents.
Choix du Format
Avant d’exporter, déterminez le format de fichier le plus adapté. Pour des documents texte, le format PDF est souvent recommandé pour sa compatibilité universelle. OneDrive permet de convertir des fichiers directement en PDF avant l’exportation.
| Type de Document | Format Recommandé |
|---|---|
| Texte | |
| Image | JPEG/PNG |
| Feuille de calcul | XLSX |
Vérification de la Sécurité
Avant l’exportation, assurez-vous de la sécurité des données. OneDrive propose des options de contrôle d’accès pour garantir que seuls les utilisateurs autorisés peuvent consulter ou modifier les fichiers. Activez ces options pour protéger vos informations sensibles.
- Activez les contrôles d’accès.
- Utilisez l’authentification à deux facteurs.
Étapes pour exporter vos documents depuis OneDrive
1. Sélectionnez vos fichiers
Ouvrez OneDrive et accédez au dossier contenant les fichiers à exporter. Utilisez les cases à cocher pour sélectionner plusieurs fichiers simultanément. Le raccourci Ctrl + clic permet de sélectionner des fichiers non contigus.
2. Cliquez sur le bouton droit
Une fois vos fichiers sélectionnés, effectuez un clic droit sur l’un des fichiers sélectionnés. Un menu contextuel apparaît alors. Choisissez l’option Télécharger. Vos fichiers seront compressés en un fichier .zip si vous en avez sélectionné plusieurs.
3. Choisissez l’emplacement de sauvegarde
Une fenêtre de sauvegarde s’ouvre, vous invitant à choisir l’emplacement où enregistrer le fichier téléchargé. Sélectionnez un dossier sur votre ordinateur local ou sur un disque externe.
4. Vérifiez l’exportation
Assurez-vous que tous les fichiers ont été correctement exportés. Ouvrez le fichier .zip pour vérifier l’intégrité des documents. Si un fichier est manquant ou corrompu, répétez les étapes précédentes.
5. Convertir si nécessaire
Pour certains types de documents, il peut être utile de les convertir en PDF avant l’exportation. OneDrive offre cette option directement depuis l’interface. Sélectionnez le fichier, cliquez sur Convertir en PDF, puis téléchargez la version convertie.
- Accédez à OneDrive
- Sélectionnez les fichiers
- Utilisez le clic droit pour télécharger
- Sauvegardez sur votre appareil
- Convertissez en PDF si nécessaire
Conseils pour une exportation réussie
Préparer vos documents pour l’exportation
Avant de procéder à l’exportation, assurez-vous que vos documents sont bien organisés. OneDrive, développé par Microsoft, intégré dans Microsoft 365, permet de sauvegarder, synchroniser et partager facilement des fichiers. Les fonctionnalités de sécurité des données et d’accessibilité depuis n’importe quel appareil rendent cette plateforme incontournable pour les particuliers et les entreprises.
- Vérifiez que tous vos fichiers sont synchronisés.
- Organisez vos dossiers pour une exportation plus fluide.
Convertir les fichiers en format PDF
Avant d’exporter, envisagez de convertir certains documents en PDF pour garantir leur intégrité et leur lisibilité. OneDrive offre cette option directement depuis l’interface utilisateur.
Vérifiez la latence de synchronisation
OneDrive propose des abonnements flexibles adaptés aux besoins de stockage et de collaboration. Toutefois, soyez vigilant à la latence de synchronisation et à la dépendance à la connexion Internet, qui peuvent ralentir l’exportation.
Gérez les fichiers volumineux
Pour les fichiers de grande taille, il peut être nécessaire de les exporter par lots pour éviter les erreurs d’exportation. La complexité de gestion des fichiers volumineux est une limite à prendre en compte.
Sauvegardez les fichiers supprimés
Si vous avez accidentellement supprimé des fichiers, OneDrive permet de les restaurer. Accédez à la corbeille de OneDrive pour récupérer les fichiers avant de les exporter.