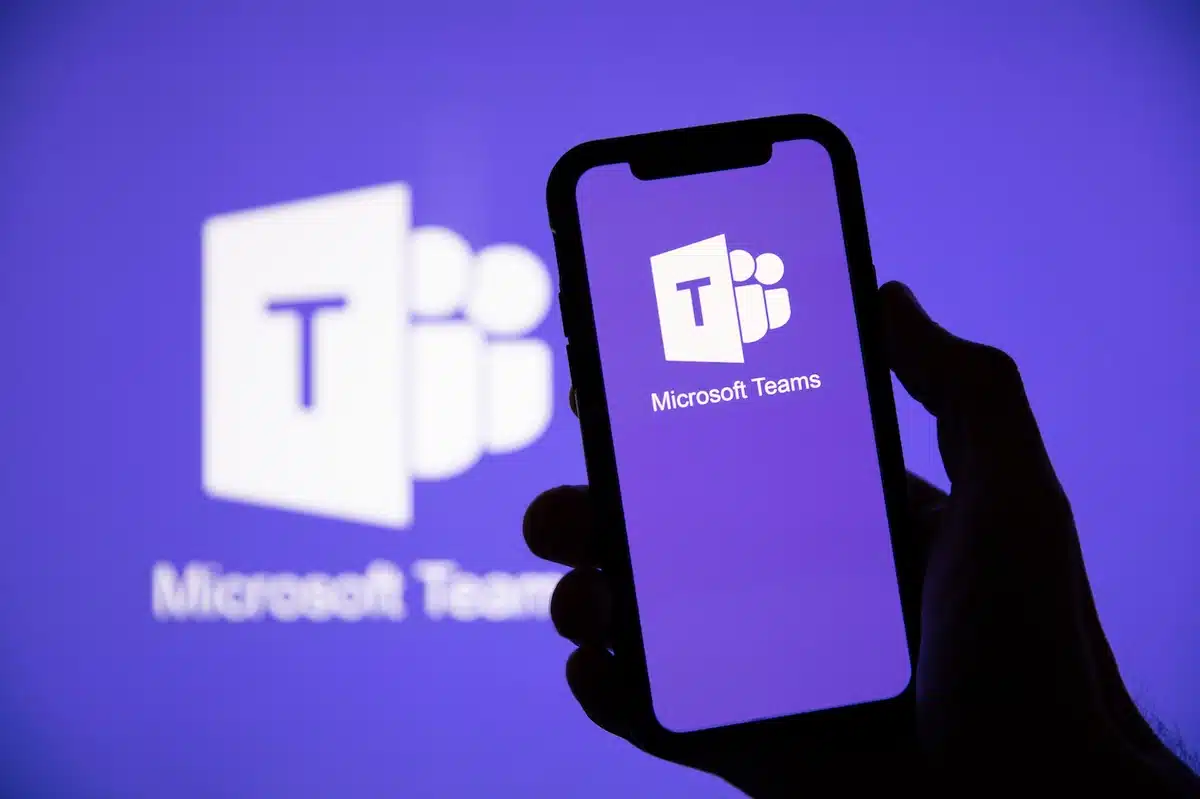Supprimer une conversation sur Teams en quelques étapes
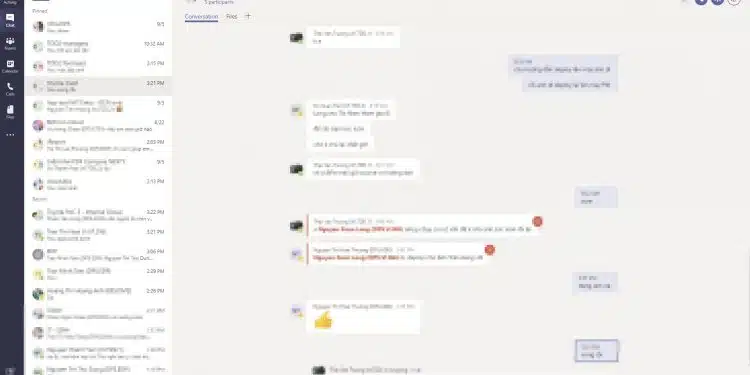
Teams est une application de communication collaborative. Si vous l’utilisez, alors vous devez maîtriser ses fonctionnalités. Vous devez par exemple connaître les techniques pour supprimer une conversation sur la plateforme.
Cela vous évite d’avoir des messages ou des discussions indésirables dans votre appareil. Vous souhaitez supprimer une conversation sur teams en quelques étapes ? Si oui, consultez ce guide pour trouver toutes les informations utiles à ce propos.
Lire également : Logo Orange : histoire de la marque et origine du symbole
Plan de l'article
Comment supprimer une conversation sur teams en 5 étapes ?
Si vous n’avez plus besoin des conversations échangées avec vos collègues et vos supérieurs d’entreprise qui sont sauvegardées automatiquement sur teams, vous devez donc les supprimer. Pour bien le faire, vous devez adopter certaines méthodes pour y arriver. Voici les étapes principales à suivre.
- Rendez-vous dans la section gauche du centre de sécurité et de conformité. Cliquez sur la rubrique<< Gouvernance des données>> puis sur << conversation>>.
- Cliquez par la suite sur le bouton << créer>>, faites nommer et décrivez votre stratégie.
- Vous serez redirigé vers la page << paramètres>>. Choisissez ensuite l’option << supprimer une conversation >>, puis sélectionnez le délai de suppression.
- À ce niveau et depuis la page << choisir les emplacements>>, il vous sera proposé d’effectuer cette opération sur les conversations teams.
A lire en complément : Quelles sont les radios de France les plus écoutées ?
Une fois que la période fixée pour vos conversations de discussion expire, vos conversations Teams seront automatiquement supprimées. Cela vous évite d’effacer les conversations une par une.
Comment modifier ou supprimer un message dans Teams ?
Teams permet de mener des conversations privées et en équipe. Cependant, il peut arriver que vous envoyiez un message par erreur ou que vous vous trompiez dans le choix de votre destinataire.
Sachez dans un cas comme dans l’autre, il existe une solution pour vous sortir de cette impasse. Vous pouvez tout simplement supprimer le message erroné. Voici les démarches pour le faire sur différents types d’appareils.
Supprimer sur votre PC
Si vous utilisez un ordinateur, il suffit d’aller directement sur le message envoyé et vous cliquez sur l’icône des points alignés afin d’afficher<< autres options>> puis, vous sélectionnerez << supprimer>>. Dans le cas où vous voulez modifier le message envoyé, il suffit de cliquer sur la rubrique << plus d’options >> puis sur « modifier ».
Supprimer sur Android ou iPhone
Si vous utilisez un Android ou un iPhone, vous devez faire un appui long sur le message que vous voulez effacer ; ensuite il faudra confirmer votre demande en appuyant sur<< supprimer>>. Vous avez ainsi supprimé votre message.
En revanche, si vous voulez effacer le message dans un canal, vous devez appuyer sur « autres options » puis appuyez sur « supprimer ». Ainsi, votre destinataire ne peut pas voir le message, sauf l’administrateur, car il sera sauvegardé.
Comment masquer et épingler une conversation dans Teams ?
L’une des bases de l’organisation de la Microsoft Teams est la possibilité de masquer une conversation. Cela permet de faire disparaître la conversation de la liste. Vous avez aussi la possibilité d’épingler une discussion afin que les messages importants soient toujours au premier plan.
Masquer une conversation
Pour masquer une conversation dans Teams, il faut cliquer sur l’icône du menu à trois points à côté et sélectionnez « cacher » depuis le menu contextuel. Cela supprimera la conversation de votre historique.
Si vous recommencez une conversation avec votre correspondant, elle réapparaîtra dans la liste. Dans le cas où vous avez masqué une conversation de réunion, vous devez accéder à la réunion sur votre calendrier, puis à la discussion à ce niveau.
Épingler une conversation
Pour épingler une conversation dans Teams, il suffit de cliquer sur l’icône à trois points à côté de la discussion. Sélectionnez « installer » depuis le menu contextuel. Cela ajoutera la conversation à la section en haut de la liste de discussion.
Les discussions que vous épinglez resteront dans la section épinglée afin qu’elles soient faciles à trouver. Au cas où vous avez épinglé plusieurs discussions, vous pouvez faire glisser et déposer les discussions pour modifier l’ordre dans la section épinglée.
Ce sont là quelques directives qui vous permettront de supprimer une conversation en quelques étapes sur Teams. Si vous avez besoin d’une aide quelconque, n’hésitez pas à vous rapprocher d’une personne qui utilise cette application depuis longtemps.
Comment archiver une conversation dans Teams ?
En utilisant Microsoft Teams, pensez à bien discuter et à y accéder quand bon vous semble. Cela peut être utile dans plusieurs situations telles que l’échange d’informations pertinentes au cours d’une rencontre professionnelle.
Pour archiver une discussion avec votre correspondant sur Teams, commencez par ouvrir la discussion qui doit être masquée. Vous devez ensuite cliquer sur la photo de profil du destinataire et sélectionner « archiver » depuis le menu contextuel.
Cela fera disparaître la discussion de votre liste actuelle. Si vous avez besoin d’y accéder plus tard, il suffit simplement de cliquer sur le bouton « plus » en haut à gauche sous votre barre latérale.
Remarque importante : Lorsque vous archivez une discussion, les autres membres de la conversation ne seront pas informés.
Archiver peut être considéré comme un moyen plus efficace pour conserver les discussions importantes tout en gardant votre boîte de réception propre et organisée. Si vous avez besoin d’accéder à des informations ou de relire des échanges antérieurs avec votre correspondant, l’archivage est une option pratique qui permettra d’y accéder rapidement sans avoir à chercher dans vos messages. Pensez à bien noter qu’il est possible d’effacer définitivement une conversation si nécessaire. Toutefois, cette opération ne peut être annulée et entraînera la perte irrémédiable du contenu concerné. Archiver devrait toujours être privilégié par rapport à la suppression.
Les avantages de supprimer les conversations inutiles sur Teams
Comme vous le savez, Microsoft Teams est une plateforme de communication qui permet aux utilisateurs d’échanger des informations importantes. Toutefois, il arrive souvent que ces discussions deviennent obsolètes ou inutiles avec le temps.
Voici quelques-uns des avantages clés à supprimer régulièrement les conversations inutiles sur Teams :
- Garder votre boîte de réception organisée : En éliminant toutes les discussions redondantes et sans intérêt dans votre liste d’activités, vous pouvez conserver une vue plus nette et précise des messages importants.
- Réduire l’encombrement : Plus il y a de conversations dans votre boîte de réception Teams, plus elles risquent d’être en désordre. Éviter cet encombrement peut améliorer la lisibilité ainsi que l’efficacité globale du travail effectué.
- Gagner du temps : Si vous avez besoin de retrouver un message important rapidement, cela peut être difficile s’il se trouve noyé au milieu d’autres échanges moins pertinents. En limitant la quantité totale de messages stockés dans votre boîte mail Teams, vous pourrez passer moins de temps à rechercher ce que vous cherchez très exactement et donc gagner en efficacité.
Envisager régulièrement la suppression des conversations anciennes peut aussi aider à maintenir une meilleure sécurité contre tout accès non autorisé aux données sensibles. Il est recommandé de supprimer régulièrement les discussions inutiles et/ou obsolètes, en particulier celles qui contiennent des informations confidentielles ou privées.
La suppression régulière des conversations sur Microsoft Teams peut aider à maintenir un environnement de travail efficace et organisé tout en garantissant la sécurité des données sensibles. Prenez donc l’habitude d’archiver ou de supprimer vos anciennes conversations dès que c’est possible.